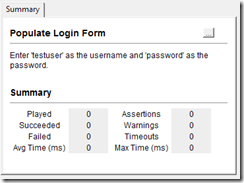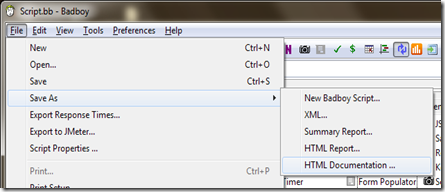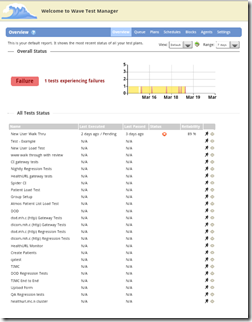Wave Test Manager plugins are implemented in a simple scripting language called Groovy. Although it’s a strange name it is widely known, most especially because it is nearly entirely based on Java, but with a greatly simplified syntax to allow much easier use in scripting environments. If you don’t know Groovy, don’t worry – the use you need to make of it is quite minimal to achieve a lot and there are plenty of examples that are easy to find for how to do a huge array of tasks.
The first step in creating a Wave Test Manager plugin is to locate your Wave Test Manager data directory. This depends a bit on which version of Windows you are using, but a sure fire way is to use the shortcut in the Start Menu for the Scripts folder. This is created by the WTM installer and is handily in exactly the directory we are looking for. So open this folder using the Start Menu and then navigate one level up in Windows Explorer. Here you need to create a directory called “plugins”. Here is how it looks in my test computer:

Step 2 – Create a Folder for your Plugin
The folder for your plugin goes inside the plugins folder that you just created above. You can name it whatever you like – ideally make it match the name or function of your plugin. Here I’ve called mine “failurelog”:

Step 3 – Create a Test Plugin Script
Here you need to use a text editor such as Notepad. For now the script we make will be extremely simple – we’re going to do nothing more than display a message when Wave Test Manager starts to see if your plugin is working. Here is what you need to put in your text file:
import javax.swing.JOptionPane JOptionPane.showMessageDialog(null, "If you are seeing this then your plugin is working!", "Plugin Test", JOptionPane.INFORMATION_MESSAGE);
This script displays a message box when Wave Test Manager starts up. Save it as the file “plugin.groovy” inside your plugin folder (in my case, inside the “failurelog” directory). Then if you restart Wave Test Manager you should see something like this:

If this doesn’t work, check your steps above before proceeding! Make sure you saved your file as “plugin.groovy” and not as “plugin.groovy.txt” (what Notepad will do by default).
Step 4 – Create the Real Script
Here is our first real script below:
1: //
2: // A WTM plugin that records a log of script failures in a file
3: //
4: events.connect(scriptRunnerService,"testPlanComplete") { testPlan->
5: 6: def f = new File("failures.log")
7: if(!f.exists())
8: f.text = ""
9: 10: def date = new Date()
11: for(s in testPlan.scripts) {
12: if(s.result == "Failures") {
13: f.text += "${date} : script ${s.testPlanScript.scriptFile.name} failed\n"
14: } 15: } 16: }Here you can see on line 4 the plugin connecting to events belonging to the scriptRunnerService inside Wave Test Manager to receive notifications when a Test Plan is complete. On line 6, 7 and 8 it creates a file to store script failures in, initializing it with blank text if it does not already exist (line 8). Then on line 11 it iterates through the scripts in the Test Plan that completed and checks each one to see if it failed (line 12). When a script has failed, it appends a line to the the failure log file showing details about the failure.
Step 5 – Add Rows to a Database
Just to cap off the example, we make an extension to the above script to make it record all script failures in a database. Thanks to Java’s built in database interfaces (JDBC) the script we need works for any database, as long as you add the correct libraries (jar files) and connect string in the code below. For this simple example we’ll use MySQL.
- Firstly, since we are connecting to MySQL you will have to add the MySQL database driver jar file. Normally you could do that by making a “lib” directory inside your plugin’s directory, but due to the special way in which JDBC drivers are initialized in this case you need to place it in a different directory that already exists. Look for the webapps/bbq/WEB-INF/lib directory which should already exist and then download the jar file from the MySQL web site and add it there.
- To use this example you’ll need to create a MySQL database and add a failure log table to it. The failurelog table can be created by executing the following statement:
create table failure ( id int(9) unsigned auto_increment, script varchar(255), date timestamp, primary key (id) );
- Now we make three changes to our script as shown below: import the Groovy SQL module at the top (line 4), add a connect statement to connect to the database (line 8), and replace the line that appends to the file with a line that instead, inserts into the database (line 16).
1: //
2: // A WTM plugin that records a log of script failures in a database
3: //
4: import groovy.sql.Sql 5: 6: events.connect(scriptRunnerService, "testPlanComplete") { testPlan ->
7: 8: def sql = Sql.newInstance(9: "jdbc:mysql://localhost:3306/failurelog", // database
10: "root", // user name
11: "", // password
12: "com.mysql.jdbc.Driver")
13: def date = new Date()
14: for(s in testPlan.scripts) {
15: if(s.result == "Failures") {
16: sql.execute("insert into failure values (NULL, ${s.testPlanScript.scriptFile.name}, ${date})")
17: } 18: } 19: sql.close() 20: }Conclusion
As you can see above, Wave Test Manager plugins make it really easy to integrate WTM and Badboy into your organization’s ecosystem. With just a few lines of code you can do some very powerful things. As always I’m interested to hear what uses Wave Test Manager users are finding for plugins and, of course, what challenges you are having and what we can do to make plugins better and easier to develop. And of course, if you think you’ve created something that can be useful for others, drop us a line at support@badboy.com.au and we would love to post it on our Plugins Page.